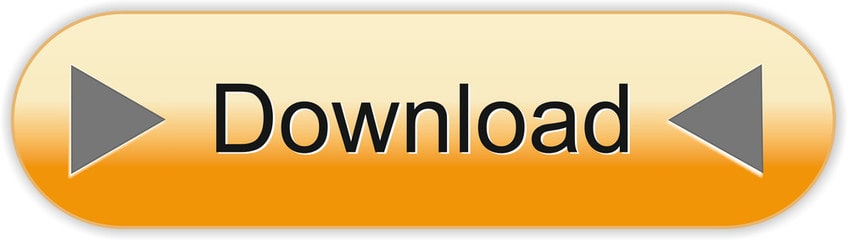By the end of this lesson you'll have a new tool in your MoGraph tool belt, and be able to start building your own library of Text Animation effects to use in your work. Download this project file Download the free After Effects project file from this tutorial below. This is an animated writing template for After Effects that can be used in several occasions like romantic openers, greeting cards or intros. This After Effects cursive writing file is based on the free font Great Vibes. It's a one-click solution with Typeface Script as well. The music and Christmas themed background is not included. Text Animator Suite After Effects Script This tool is far from a single effect. In fact, it's an entire suite of options to create text animations of your own easily. This added library makes it a breeze to create many animations without learning After Effects from the ground-up. Mar 14, 2017 Learn to create line art animation for your videos in this step-by-step After Effects tutorial. Line art refers to a style that uses generally one color and one stroke weight. In this tutorial, we will create a line art envelope icon that animates on and off for use in looping gifs. Here's the finished product: You can watch the tutorial below.
After Effects Font Animation
Cover image via


In this video tutorial, learn how to create a customized animated stroke effect in After Effects for your next video production project.
When it comes to working with text, the stroke can be a powerful design element. Adobe After Effects has a number of tools that allow you to quickly add and modify a text stroke. These tools, however, are often lacking something. The Character panel gives you color, width, and positioning options, but not much else. Animating attributes of a stroke can be a bit more complex, so let's take a closer look at a unique method that will bring a text stroke to life in just a few simple steps.
Step 1: Create the Text Layer
For the first step, I will create some text. I can use the Type tool and start typing, or I can highlight the Timeline panel and select Layer > New > Text. An After Effects text layer is a simple vector file, meaning the layer will continuously rasterize as I change the scale or font size. This will preserve the sharp edges of my text no matter how many adjustments I make.
Step 2: Convert to Shapes
Next, I will convert my text to shapes. While After Effects has a lot of tools for text, shape layers provide a bit more versatility. By converting my text to shape layers, I'll open up a number of animation features that weren't previously available. To create my shapes, I'll grab the text layer and select Layer > Create Shapes from Text. You can tell the difference between Shapes and Text layers via the symbol next to the layer's name in the Timeline panel. Shapes have a star, while text layers have a T.
Step 3: Add the Stroke
My new shape layer contains every letter as an individual shape element, each with its own path, stroke, fill, and transform properties. While all of the letters have their own stroke attribute, I want to control all of them at the same time. To do this, I need to add a new stroke attribute. I'll go to the Add button and select Stroke. This adds a new stroke that applies to the entire word. Since I'm just creating an isolated animated stroke, I'll turn off the fill property for each letter.
Step 4: Animate
It's time to bring the stroke to life. The new stroke attribute contains a number of keyframable properties, including color, opacity, width, and a handful of others. However, I just want to animate the path of the stroke in and out. To do this, I'll add a Trim Paths attribute via the Add button in the Timeline panel. This is a powerful tool that provides me with a keyframable range selector. Once applied, I can animate the Start, End, and Offset properties of the stroke path for some cool results.
Step 5: Customize Design
In addition to fine-tuning the animation, I can adjust a plethora of stroke attributes to customize the design, including color and width. Changing the stroke cap and joints can give me a smoother and curvier look. I can even change the stroke to dashes and keyframe the offset property of the dashes to bring them to life. Be careful here, though, as the multitude of choices can lead to way too much fun in After Effects . . .
Looking for more After Effects Tutorials? Check out these articles.
Cover image via
Grab a pen and learn how to easily animate text in your next project with this handwriting effect in Adobe After Effects.
Digitally animating your text as if you are actually writing it couldn't be easier. The handwriting effect can have many uses that will draw positive attention to your motion graphics projects. By creating the handwriting effect, your titles will draw viewers' attention the text you're spelling out. Moreover, you can create anticipation for your audience as the word slowly animates on.
What To Take Away from This After Effects Tutorial
This After Effects tutorial is jam-packed with several motion graphics techniques other than the handwriting effect. We will take a close look at 3D camera animation to create a dynamic scene. After Effects standard motion blur will not work with this effect, so we'll use a separate effect to control the motion blur. Finally, we will stylize the scene with blurs and a textured background.
Follow along with a free After Effects project file, which you can download by clicking the button below.
Download Now

In this video tutorial, learn how to create a customized animated stroke effect in After Effects for your next video production project.
When it comes to working with text, the stroke can be a powerful design element. Adobe After Effects has a number of tools that allow you to quickly add and modify a text stroke. These tools, however, are often lacking something. The Character panel gives you color, width, and positioning options, but not much else. Animating attributes of a stroke can be a bit more complex, so let's take a closer look at a unique method that will bring a text stroke to life in just a few simple steps.
Step 1: Create the Text Layer
For the first step, I will create some text. I can use the Type tool and start typing, or I can highlight the Timeline panel and select Layer > New > Text. An After Effects text layer is a simple vector file, meaning the layer will continuously rasterize as I change the scale or font size. This will preserve the sharp edges of my text no matter how many adjustments I make.
Step 2: Convert to Shapes
Next, I will convert my text to shapes. While After Effects has a lot of tools for text, shape layers provide a bit more versatility. By converting my text to shape layers, I'll open up a number of animation features that weren't previously available. To create my shapes, I'll grab the text layer and select Layer > Create Shapes from Text. You can tell the difference between Shapes and Text layers via the symbol next to the layer's name in the Timeline panel. Shapes have a star, while text layers have a T.
Step 3: Add the Stroke
My new shape layer contains every letter as an individual shape element, each with its own path, stroke, fill, and transform properties. While all of the letters have their own stroke attribute, I want to control all of them at the same time. To do this, I need to add a new stroke attribute. I'll go to the Add button and select Stroke. This adds a new stroke that applies to the entire word. Since I'm just creating an isolated animated stroke, I'll turn off the fill property for each letter.
Step 4: Animate
It's time to bring the stroke to life. The new stroke attribute contains a number of keyframable properties, including color, opacity, width, and a handful of others. However, I just want to animate the path of the stroke in and out. To do this, I'll add a Trim Paths attribute via the Add button in the Timeline panel. This is a powerful tool that provides me with a keyframable range selector. Once applied, I can animate the Start, End, and Offset properties of the stroke path for some cool results.
Step 5: Customize Design
In addition to fine-tuning the animation, I can adjust a plethora of stroke attributes to customize the design, including color and width. Changing the stroke cap and joints can give me a smoother and curvier look. I can even change the stroke to dashes and keyframe the offset property of the dashes to bring them to life. Be careful here, though, as the multitude of choices can lead to way too much fun in After Effects . . .
Looking for more After Effects Tutorials? Check out these articles.
Cover image via
Grab a pen and learn how to easily animate text in your next project with this handwriting effect in Adobe After Effects.
Digitally animating your text as if you are actually writing it couldn't be easier. The handwriting effect can have many uses that will draw positive attention to your motion graphics projects. By creating the handwriting effect, your titles will draw viewers' attention the text you're spelling out. Moreover, you can create anticipation for your audience as the word slowly animates on.
What To Take Away from This After Effects Tutorial
This After Effects tutorial is jam-packed with several motion graphics techniques other than the handwriting effect. We will take a close look at 3D camera animation to create a dynamic scene. After Effects standard motion blur will not work with this effect, so we'll use a separate effect to control the motion blur. Finally, we will stylize the scene with blurs and a textured background.
Follow along with a free After Effects project file, which you can download by clicking the button below.
Download Now
Creating The Handwriting Effect
Logo Animation After Effects
First, type out your text, and make sure that it is your final design. After, use the pen tool to outline the text on a separate solid layer. Then, apply the stroke effect to get a rough, animatable outline of your title. Finally, use your original text layer as an alpha matte.